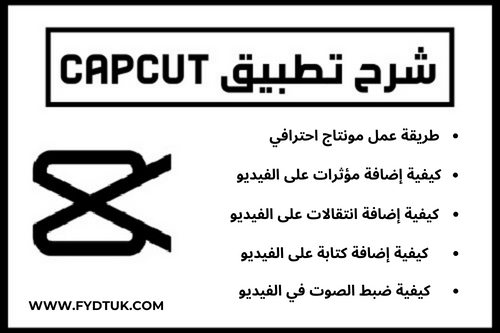يعتبر برنامج كاب كات CapCut من أفضل برامج المونتاج للهواتف الذكية، حيث يتميز بسهولة الاستخدام وتوفره على العديد من الميزات والأدوات التي تسمح للمستخدمين بإنشاء مقاطع فيديو احترافية بسهولة.
مميزات برنامج كاب كات
يتمتع برنامج كاب كات بالعديد من الميزات التي تجعله من أفضل برامج المونتاج للهواتف الذكية، ومن أهمها:
- سهولة الاستخدام: يتميز برنامج كاب كات بسهولة الاستخدام، حيث يتوفر على واجهة بسيطة وواضحة، مع مجموعة من الأدوات والأوامر التي يمكن الوصول إليها بسهولة.
- التوفر على العديد من الميزات والأدوات: يوفر برنامج كاب كات مجموعة واسعة من الميزات والأدوات التي تسمح للمستخدمين بإنشاء مقاطع فيديو احترافية بسهولة، مثل إضافة مقاطع الفيديو والصور، وقص وتعديل الفيديو، وإضافة المؤثرات والانتقالات، والكتابة على الفيديو، وضبط الصوت، وغيرها.
- التوفر على مكتبة ضخمة من المحتوى: يوفر برنامج كاب كات مكتبة ضخمة من المحتوى، مثل مقاطع الفيديو والصور والمؤثرات والانتقالات، والتي يمكن للمستخدمين استخدامها في مقاطع الفيديو الخاصة بهم.
- التوفر على نسخة مجانية: يتوفر برنامج كاب كات على نسخة مجانية، والتي تتضمن جميع الميزات الأساسية.
طريقة استخدام برنامج كاب كات
لاستخدام برنامج كاب كات، يجب اتباع الخطوات التالية:
- قم بتحميل وتثبيت برنامج كاب كات من متجر التطبيقات الخاص بهاتفك الذكي.
- قم بفتح التطبيق واضغط على زر "إنشاء".
- أضف مقاطع الفيديو والصور التي تريد استخدامها في الفيديو الخاص بك.
- قم بقص وتعديل الفيديو حسب الحاجة.
- أضف المؤثرات والانتقالات والكتابة على الفيديو حسب الحاجة.
- قم بضبط الصوت حسب الحاجة.
- اضغط على زر "تصدير" لحفظ الفيديو.
طريقة عمل مونتاج احترافي ببرنامج كاب كات CapCut
- تحميل برنامج كاب كات
- إنشاء مشروع جديد
بعد تثبيت البرنامج، افتحه واضغط على زر "إنشاء مشروع جديد".
- إضافة مقاطع الفيديو والصور
اضغط على زر "إضافة" لإضافة مقاطع الفيديو والصور التي تريد تحريرها.
- تحرير مقاطع الفيديو والصور
يمكنك الآن تحرير مقاطع الفيديو والصور التي أضفتها، مثل قصها أو دمجها أو إضافة مؤثرات عليها.
- إضافة الموسيقى والصوتيات
يمكنك إضافة الموسيقى والصوتيات إلى الفيديو الخاص بك لجعله أكثر جاذبية.
- حفظ الفيديو
عندما تنتهي من تحرير الفيديو، اضغط على زر "تصدير" لحفظه.
خطوات إضافة مؤثرات على الفيديو ببرنامج كاب كات CapCut
- افتح تطبيق كاب كات CapCut على هاتفك.
- اضغط على زر "إنشاء مشروع".
- حدد مقطع الفيديو الذي تريد إضافة مؤثرات عليه.
- اضغط على زر "تأثيرات" في أسفل الشاشة.
- ابحث عن المؤثر الذي تريد إضافته.
- اضغط على المؤثر لتطبيقه على الفيديو.
- يمكنك ضبط إعدادات المؤثر حسب رغبتك.
- اضغط على زر "حفظ" لحفظ التغييرات.
أنواع المؤثرات التي يمكن إضافتها على الفيديو ببرنامج كاب كات CapCut
يوفر برنامج كاب كات CapCut مجموعة واسعة من المؤثرات التي يمكن إضافتها على الفيديو، والتي يمكن تقسيمها إلى عدة أنواع، منها:
- مؤثرات الفيديو: وهي المؤثرات التي تؤثر على الفيديو نفسه، مثل مؤثرات الألوان، ومؤثرات الإطارات، ومؤثرات الانتقالات.
- مؤثرات الصور: وهي المؤثرات التي تؤثر على الصور المضافة إلى الفيديو، مثل مؤثرات الألوان، ومؤثرات الفلاتر، ومؤثرات الحركة.
- مؤثرات النصوص: وهي المؤثرات التي تؤثر على النصوص المضافة إلى الفيديو، مثل مؤثرات الألوان، ومؤثرات الحركة، ومؤثرات الخطوط.
نصائح لإضافة مؤثرات على الفيديو ببرنامج كاب كات CapCut
فيما يلي بعض النصائح لإضافة مؤثرات على الفيديو ببرنامج كاب كات CapCut:
- اختر المؤثر المناسب لمحتوى الفيديو. هناك العديد من المؤثرات المتاحة، لذا تأكد من اختيار المؤثر المناسب لمحتوى الفيديو الخاص بك.
- جرب إعدادات المؤثر. يمكنك ضبط إعدادات المؤثر حسب رغبتك للحصول على التأثير المطلوب.
- لا تبالغ في استخدام المؤثرات. من الأفضل استخدام المؤثرات باعتدال، حيث أن الإفراط في استخدامها يمكن أن يؤدي إلى تشتيت الانتباه عن محتوى الفيديو.
أمثلة على مؤثرات الفيديو ببرنامج كاب كات CapCut
فيما يلي بعض الأمثلة على مؤثرات الفيديو ببرنامج كاب كات CapCut:
- مؤثر الألوان: يمكن استخدام هذا المؤثر لتغيير الألوان في الفيديو.
- مؤثر الإطارات: يمكن استخدام هذا المؤثر لإضافة إطارات حول الفيديو.
- مؤثر الانتقالات: يمكن استخدام هذا المؤثر لتغيير مقاطع الفيديو بشكل سلس.
أمثلة على مؤثرات الصور ببرنامج كاب كات CapCut
فيما يلي بعض الأمثلة على مؤثرات الصور ببرنامج كاب كات CapCut:
- مؤثر الألوان: يمكن استخدام هذا المؤثر لتغيير الألوان في الصور.
- مؤثر الفلاتر: يمكن استخدام هذا المؤثر لإضافة تأثيرات خاصة على الصور.
- مؤثر الحركة: يمكن استخدام هذا المؤثر لتحريك الصور.
أمثلة على مؤثرات النصوص ببرنامج كاب كات CapCut
فيما يلي بعض الأمثلة على مؤثرات النصوص ببرنامج كاب كات CapCut:
- مؤثر الألوان: يمكن استخدام هذا المؤثر لتغيير الألوان في النصوص.
- مؤثر الحركة: يمكن استخدام هذا المؤثر لتحريك النصوص.
- مؤثر الخطوط: يمكن استخدام هذا المؤثر لتغيير خطوط النصوص.
خطوات إضافة انتقالات على الفيديو ببرنامج كاب كات CapCut:
- افتح تطبيق كاب كات CapCut على هاتفك الذكي.
- قم بإنشاء مشروع جديد أو استيراد مقطع فيديو موجود.
- اضغط على علامة التبويب الانتقالات.
- حدد الانتقال الذي تريد استخدامه.
- اسحب الانتقال إلى المكان الذي تريد استخدامه فيه.
- إذا كنت تريد تعديل إعدادات الانتقال، فاضغط عليه لفتحه.
- اضغط على موافق لإنهاء التعديل.
شرح خطوات إضافة انتقالات على الفيديو ببرنامج كاب كات CapCut:
1. فتح تطبيق كاب كات CapCut:
أولاً، افتح تطبيق كاب كات CapCut على هاتفك الذكي.
2. إنشاء مشروع جديد أو استيراد مقطع فيديو موجود:
إذا كنت تريد إنشاء مشروع جديد، فاضغط على زر إنشاء في أسفل الشاشة. إذا كنت تريد استيراد مقطع فيديو موجود، فاضغط على زر استيراد في الزاوية اليمنى العليا من الشاشة.
3. الضغط على علامة التبويب الانتقالات:
بعد استيراد مقطع الفيديو الخاص بك، اضغط على علامة التبويب الانتقالات في أسفل الشاشة.
4. تحديد الانتقال الذي تريد استخدامه:
ستظهر لك قائمة بجميع الانتقالات المتاحة. اضغط على الانتقال الذي تريد استخدامه.
5. سحب الانتقال إلى المكان الذي تريد استخدامه فيه:
استخدم إصبعك لسحب الانتقال إلى المكان الذي تريد استخدامه فيه.
6. تعديل إعدادات الانتقال (اختياري):
إذا كنت تريد تعديل إعدادات الانتقال، فاضغط عليه لفتحه. يمكنك تغيير مدة الانتقال أو الاتجاه أو غيرها من الإعدادات.
7. الضغط على موافق لإنهاء التعديل:
بمجرد الانتهاء من تعديل الانتقال، اضغط على موافق لإنهاء التعديل.
أنواع الانتقالات المتاحة في برنامج كاب كات CapCut:
يوفر برنامج كاب كات CapCut مجموعة متنوعة من الانتقالات، بما في ذلك:
- انتقالات بين الفيديوهات: تُستخدم هذه الانتقالات لربط مقاطع الفيديو ببعضها البعض.
- انتقالات بين الصور: تُستخدم هذه الانتقالات لربط الصور ببعضها البعض.
- انتقالات بين النصوص: تُستخدم هذه الانتقالات لربط النصوص ببعضها البعض.
- انتقالات بين العناصر الأخرى: تُستخدم هذه الانتقالات لربط العناصر الأخرى، مثل الملصقات والرسوم المتحركة.
نصائح لإضافة انتقالات على الفيديو ببرنامج كاب كات CapCut:
- اختر الانتقال المناسب لمحتوى الفيديو الخاص بك. هناك العديد من أنواع الانتقالات المختلفة المتاحة، لذا اختر الانتقال الذي يناسب محتوى الفيديو الخاص بك.
- جرب أشياء مختلفة. لا تخف من تجربة أشياء مختلفة حتى تجد الانتقالات التي تعجبك.
- لا تفرط في استخدام الانتقالات. يمكن أن تجعل الانتقالات الكثيرة الفيديو الخاص بك يبدو فوضويًا.
كيفية إضافة كتابة على الفيديو ببرنامج كاب كات CapCut
1. فتح التطبيق وإضافة الفيديو
أولاً، افتح تطبيق كاب كات على هاتفك الذكي. ثم اضغط على زر "المكتبة" لإضافة الفيديو الذي تريد إضافة الكتابة إليه.
2. اختيار أداة الكتابة
بعد إضافة الفيديو، اضغط على زر "المؤثرات" في أسفل الشاشة. ثم اضغط على علامة التبويب "نص" لعرض جميع خيارات الكتابة المتاحة.
3. إضافة النص إلى الفيديو
لإضافة نص إلى الفيديو، اضغط على أيقونة "إضافة نص". ثم اكتب النص الذي تريده في المربع الذي يظهر.
يمكنك تعديل حجم النص وألوانه وخطه وموقعه على الفيديو باستخدام الخيارات المتاحة أسفل الشاشة.
4. تحريك النص
يمكنك تحريك النص على الفيديو باستخدام أداة "الحركة". اضغط على النص الذي تريد تحريكه، ثم اضغط على أيقونة "الحركة" في أسفل الشاشة.
ثم اختر الحركة التي تريد تطبيقها على النص من القائمة التي تظهر.
5. إضافة تأثيرات إلى النص
يمكنك إضافة تأثيرات إلى النص باستخدام أداة "التأثيرات". اضغط على النص الذي تريد إضافة تأثيرات إليه، ثم اضغط على أيقونة "التأثيرات" في أسفل الشاشة.
ثم اختر التأثير الذي تريد تطبيقه على النص من القائمة التي تظهر.
6. تصدير الفيديو
بعد إضافة الكتابة والتأثيرات إلى النص، اضغط على زر "تصدير" في الزاوية العلوية اليمنى من الشاشة.
ثم اختر جودة الفيديو ودقة الصوت التي تريدها، ثم اضغط على زر "تصدير" مرة أخرى.
7. حل مشكلة الكتابة باللغة العربية في كاب كات
في السابق، كان من الصعب إضافة كتابة باللغة العربية إلى مقاطع الفيديو باستخدام برنامج كاب كات، حيث كان النص يظهر بشكل معكوس. ولكن تم حل هذه المشكلة في التحديثات الأخيرة للتطبيق.
لإضافة كتابة باللغة العربية إلى الفيديو باستخدام برنامج كاب كات، اتبع الخطوات التالية:
- قم بتحديث تطبيق كاب كات إلى أحدث إصدار.
- افتح التطبيق وقم بإضافة الفيديو الذي تريد إضافة الكتابة إليه.
- اضغط على زر "المؤثرات" في أسفل الشاشة.
- اضغط على علامة التبويب "نص" لعرض جميع خيارات الكتابة المتاحة.
- اكتب النص الذي تريده في المربع الذي يظهر.
- اضغط على زر "تم" في الزاوية العلوية اليمنى من الشاشة.
كيفية ضبط الصوت في الفيديو ببرنامج كاب كات CapCut
يعد ضبط الصوت في الفيديو من أهم الخطوات في عملية المونتاج، حيث يؤثر ذلك بشكل كبير على جودة الفيديو وجودة المشاهدة. يوفر برنامج كاب كات CapCut مجموعة متنوعة من الخيارات لضبط الصوت في الفيديو، بما في ذلك:
- إضافة صوت إلى الفيديو
- تعديل مستوى صوت الفيديو
- إزالة الصوت من الفيديو
- مزج الصوت مع الفيديو
- ضبط سرعة الصوت
- إضافة مؤثرات صوتية
إضافة صوت إلى الفيديو
لإضافة صوت إلى الفيديو في برنامج كاب كات CapCut، اتبع الخطوات التالية:
- افتح الفيديو الذي تريد إضافة الصوت إليه.
- اضغط على زر + الموجود في أسفل الشاشة.
- اختر الصوت.
- اختر الصوت الذي تريد إضافته.
- اضبط مستوى صوت الصوت.
- اضغط على تطبيق.
تعديل مستوى صوت الفيديو
لتعديل مستوى صوت الفيديو في برنامج كاب كات CapCut، اتبع الخطوات التالية:
- اضغط على شريط الصوت الموجود أسفل الفيديو.
- حرك شريط التمرير لضبط مستوى الصوت.
إزالة الصوت من الفيديو
لإزالة الصوت من الفيديو في برنامج كاب كات CapCut، اتبع الخطوات التالية:
- اضغط على شريط الصوت الموجود أسفل الفيديو.
- اضغط على زر إزالة الصوت.
مزج الصوت مع الفيديو
لمزج الصوت مع الفيديو في برنامج كاب كات CapCut، اتبع الخطوات التالية:
- اضغط على شريط الصوت الموجود أسفل الفيديو.
- اضغط على زر مزج الصوت.
- اختر الصوت الذي تريد مزجه مع الفيديو.
- اضبط مستوى صوت الصوت.
- اضغط على تطبيق.
ضبط سرعة الصوت
لضبط سرعة الصوت في برنامج كاب كات CapCut، اتبع الخطوات التالية:
- اضغط على شريط الصوت الموجود أسفل الفيديو.
- اضغط على زر سرعة الصوت.
- اختر سرعة الصوت التي تريدها.
- اضغط على تطبيق.
إضافة مؤثرات صوتية
لإضافة مؤثرات صوتية إلى الفيديو في برنامج كاب كات CapCut، اتبع الخطوات التالية:
- اضغط على زر + الموجود في أسفل الشاشة.
- اختر الصوت.
- اختر المؤثر الصوتي الذي تريد إضافته.
- اضبط مستوى صوت المؤثر الصوتي.
- اضغط على تطبيق.
نصائح لضبط الصوت في الفيديو ببرنامج كاب كات CapCut
فيما يلي بعض النصائح لضبط الصوت في الفيديو ببرنامج كاب كات CapCut:
- اضبط مستوى الصوت بحيث يكون مناسبًا للمحتوى الذي تقوم بتحريره.
- إذا كنت تضيف صوتًا إلى الفيديو، فتأكد من مزجه جيدًا مع الفيديو الأصلي.
- إذا كنت تزيل الصوت من الفيديو، فتأكد من عدم ترك أي ضوضاء خلفية.
- استخدم المؤثرات الصوتية لإضافة لمسة خاصة إلى الفيديو الخاص بك.